MacBookをデスクトップ化!予算2万で快適に

僕は普段MacBookPro13インチを使用しています。
持ち運びには便利なサイズですが
ご自宅での使用などでは正直デスクトップの
画面の大きいサイズがいいです。
ですが、そのためにデスクトップのパソコンを
買うのはお金がかかるため今回は
お金をかけずにデスクトップ化する方法を
ご紹介します。
どうやってデスクトップにするのか?
では具体的にどうやってデスクトップ化していくのでしょうか?
答えはMac bookのクラムシェルモードを使って
モニターに繋いで映し出す形になります。
すごくシンプルで簡単なことです。
ではクラムシェルモードとはなんでしょうか?
クラムシェルモードとは

ではます『クラムシェルモード』とは何?と
いうかたもいますね。
クラムシェルモードはMacを閉じた状態で使用できます。
貝殻のように閉じた状態を指し
スリープモードにせずモニター出力し
使用することができます。
クラムシェルモードが対応しているMac
基本的にノート型のMacは全て対応しています。
- MacBook
- MacBookPro
- MacBookAir
が対象になるかと思います。
MacBookをデスクトップ化するのに必要な物
まずMac book以外に必要な物として
- ディスプレイモニター
- 接続端子
- マウス
- キーボード
が必要になります。
ディスプレイモニター

まずはモニターがないと始まりません。
デスクトップモニターで使用するのであれば
でかいサイズのものが望ましいです。
24インチ、27インチくらいがちょうどいいかと思います。
お安い物ですと1万ちょっとで購入できます。
 |
価格:11,480円 |
 接続端子
接続端子
モニターとMacBookを接続するのに
必要になってきます。
楽天でモニター買えばポイントで賄えるかと思います。
 |
価格:1,699円 |
![]()
マウス
パソコンを閉じますので
タッチパッド などは使用できなくなります。
今お持ちのマウスがあればそのまま使用して
いいかと思います。
特段自分のこだわりでいいかと思います。
キーボード
キーボードに関しましても
マウスと同じく個人のこだわりでいいかと思います。
こだわりがなければマウスとキーボードの
お安いセットもあるのでおすすめです。
 |
SKB-WL25SETW サンワサプライ マウス付きワイヤレスキーボード(ホワイト) 価格:2,739円
|
まとめ
MacBookを持っている方はぜひデスクトップ化していない方が
いましたら是非デスクトップ化することをお勧めいたします。
予算としても2万円ほどでデスクトップとして
使用することができます。
新たにパソコンを購入しなくても
べんりにできますので是非ご検討ください
カメラ不要!?iPhoneだけでYouTubeのはじめ方!

現在なりたい職業ランキングでも上位に入るほど
人気なYouTuber。
自由なことをして稼いでるイメージが強いからでしょう。
しかし、YouTubeをやリたいけど
『パソコンがない』『カメラがない』と
いった理由で始められない方がいるかと思います。
実際はそんなことないのです。
iPhone一つあれば始められるので
紹介していきたいと思います。
iPhoneだけでできるの?

結論iPhoneだけでできます!!
正直YouTubeは撮影して編集したら
投稿できるからです。
むしろ編集なしでも投稿できます。
大きく理由としましては2つあります。
1.iPhoneには豊富なアプリ
App Storeには多くのアプリがあり
動画の編集アプリも無料な物から有料の物まで
多くの種類が存在します。
意外とパソコンでなくてもクオリティの高い
動画は作れます。編集につきましては
この後説明いたします。
2.iPhoneのカメラ性能は高い
一眼レフカメラのように高いカメラが
ないと撮影できないと思ってませんか?
実際iPhoneで撮影した動画はかなり
綺麗で画質もいいです。
年々iPhoneのカメラの性能は高くなっており
最新のiPhone11・11Proはかなり
性能が高く一眼レフなどのカメラにも
負けない性能になっていると思います。
わざわざ高いカメラを買わなくても
まずはiPhoneで十分でしょう。
YouTubeアカウント登録方法

まずYouTubeを始めるには個人のチャンネルを
持つ必要があります。
そのためにまず初期準備が2つございます。
1.App Storeから『YouTube』のアプリインストール
2.Googleのアカウントを登録
こちらにリンク貼っておきます。
この二つができましたら
YouTubeのチャンネルを登録までのステップは4つです
1.YouTubeアプリを開きます。
2.右上にあるアカウントアイコンを開きます。
3.ログインをタップします。
4.アカウント追加をタップ
これ完了です!
次は実際に動画を撮影していきましょう
撮影方法

撮影方法はiPhoneの純正のカメラアプリを使用します。
App Storeには他にも様々な撮影アプリがありますが
基本的に純正のアプリで十分です。
風景などの自分を映さない時は外カメラを
自分を写すときはインカメラを
使用して撮影します。
またゲーム実況をする場合も
画面録画機能があるため十分かと思います。
iPhoneのカメラでのビデオ撮影方法
1.『カメラ』アプリをタップしましす
2.画面下スライドもしくは『動画』をタップ
3.ビデオ撮影モードになります。
4.撮影ボタンを押す(赤い丸)
5.撮影が始まります
6.もう一度赤いボタンを押して終了します
画面の録画方法
まず設定が必要です。
こちらに関してはわかりにくいので画像を

1.設定→コントロールセンター→コントロールカスタマイズ→
画面収録の横のプラスをタップ
2.画面の下端からスワイプ
ios12行こうは右上から下へ
3.撮影ボタンをタップ
4.3秒のカウントダウンが始まります。
5.止めるときはまた同じく撮影ボタンを
押して終了します。

補足ですが画面収録の際に
撮影ボタンを強く長押ししますと
設定画面がでてきてマイクのオン・オフが
選べます。音声を入れる場合はオンにしてください
撮影時の画質の設定

iPhoneのカメラは解像度へ変更できます。
iPhone11などでは4Kで撮影ができます。
設定の仕方としまして
1.設定アプリをタップ
2.カメラをタップ
3.ビデオ撮影をタップ
4.解像度を選択します。
以上で設定は完了です。
最近まで私はこの設定を知りませんでした。
4K撮影にすると非常に綺麗で
びっくりするほどに変化します。
ここまできたらあとは
撮りたい動画を撮るのみです。
撮影の際にあると便利な物
撮影の際iPhoneを手持ちでも構いませんが
持ち難かったり自分までの距離が近かったりなど
いろいろ不便に感じる場合がございます。
そこでその悩みを解決したり
あると便利なものが個人的に6点あるので
ご紹介いたします。
固定して撮影するには三脚

スマホを置いて撮影したり動かない状態で
止まって撮影する際などにあると非常に便利になります。
種類によっては足の伸びる伸縮自在のタイプや
写真の右のような小型なタイプのものも
ございます。
今現在はお安いものですと
100円ショップなどでもお買い求めすることが
できますので気になった方は
ます100円ショップで購入するのがいいかと
思われます。私のおすすめは
クネクネ式にゴリラポットです。
三脚としても使用したりものに
巻きつけるなど自由自在に取り付けができ
幅広い撮影に向いています。
 |
価格:1,280円 |
![]()
歩きながら撮影にはセルカ棒

別名自撮り棒とも言われるやつです。
ディズニーランドは使用禁止らしいです
通常手に持って撮影すると自分までの
距離が結構近くなり周りの風景が入りきらないケースや
周りに複数で写っている場合はいらないなど
陥るケースがございます。
その際にセルカ棒があると棒を伸ばすことにより
撮影の際の距離を調整することができます。
YouTubeをやるのに自分を撮影するには
必須とも言えると思います。
こちらも三脚と同じくお安いものだと
100円ショップでも買えます。
お試しで買うのにお勧めです。
ものによっては三脚とセルカ棒が一体のものも
あり2つが1つになっている便利な物もございます。
機材が複数に増えてきますと荷物が増えて
荷物が重くなってしますので
セルカ棒三脚はおすすめできます。
 |
価格:2,180円 |
![]()
手振れを抑えるスタビライザー

スタビライザーを今では結構見るのではない
でしょうか?昔は結構な値段がしましたが
現在は中華製のものなどお安いものもございます。
お値段自体はお安いもので10000円くらいのものから
お高いものだと30000円くらいのものまで幅広く
ございます
動かないで撮影する人には必要のないものですが
歩きながら撮影したりする人にはおすすめです。
動きながら撮影すると手振れしたりしますが
その手ぶれをかなり抑えます。
しかしお値段がお高いものなので
最初はiPhoneの元々の手振れ補正だけでも
良いかと思います。
 |
スマートフォン用電動スタビライザー ジンバル KJ-S5PRO 価格:8,870円 |
![]()
音声を良くするスマホ用マイク

スマホ用のマイクご存知ですか?
今の携帯の元々のマイクでも録音できますが
動画撮るなら良い音声で撮りたいと思います。
それが外部用のマイクです。
マイクの向きを設定できるため
自分のいる方向に固定することで
自分の音声を捉えられます。
また、マイクの外側についている
スポンジにようなモコモコが
風の音などをカットしてくれるので
外部の撮影でも安心です。
お高いマイクですと20000円などしますが
4000円くらいで十分かと思います。
 |
価格:4,400円 |
![]()
画角を変えるためにスマホ用レンズ

これは持っている人はいるのではないでしょうか?
一時期かなり流行ったものかと思いますが説明します。
スマホのカメラの画角を広角に広げたり
望遠レンズのような遠くのものの撮影などを
する際などに取り付けるだけで撮影が
できるようになるものです。
正直私としましては
広角レンズがあれば十分かと思います。
こちらも同じく100円ショップにうってますので
一度買ってみるのもアリかと思います。
万が一に備えてモバイルバッテリー

外出先で撮影したいのに充電がないと
困ることもあるかと思います。
その際にはモバイルバッテリーがあると
安心できるかと思います。
私のお勧めはAnkerのバッテリーです。
過去にも記事に書いたことがあるので
読んでみて検討していただけると良いかと
思います。
動画の編集
動画の編集ですがパソコンがなくても
無料のアプリやスマホから出ているアプリでも
編集は可能です。
私のおすすめをいくつか紹介します。
実際に使用してみて使いやすいものや
自分が好きな編集ができるものなど
合うものをみつけていくのがおすすめです。
Apple純正のiMovie

まずなんといっても操作がシンプルで理解しやすいです。
音楽も豊富にあり動画と動画のつなぎ目も
多くのものがあります。
デメリットとしてテキストを入れる機能が
正直微妙です。
テキストを入れる機能が充実していたら
文句なしというくらいに良いアプリです。
まずは無料なので初めての編集は
iMovieでいいかと思います。
僕の一押しVLLO

魚マークのこのアプリ!かなりいいです!
結構シンプルな操作のアプリです。
基本的に「無料で使用できますが
一部有料のアイテムがございます。
1000以上のアイテムと編集ツールのロック解除と
広告の表示を抑えるのに課金が必要です!
全部で2000円くらいだったと思います。
機能もかなりロックが解除され
月額とかの支払いではなく1度きりの
支払いなのでかなりいいです!
実際に使用してみて操作感に
問題なければ2000円を払う価値は
非常にあると思います。
編集はこれで決まりかと思います!!
マジでお勧めです!!
無料版でも満足VivaVideo

VLLOの絶賛の後でごめんな。
なんて気持ちですがこちらも良いアプリです。
季節にちなんだ素材や面白い素材など
豊富なコンテンツで動画が作れます。
無料版ですと5分までの動画しか
作成することができませんが
フィルターや音楽など使用可能です。
YouTubeへのアップロード方法
無事に動画を撮影し編集まで終わったら
あとはアップロードをするまでです。
動画のアップロードは簡単で5つのステップで
あげることが可能です。
上げた後もやることがございますので説明いたします。
動画の上げ方
1.YouTubeチャンネルにログインします
2.アプリ上部のカメラボタンをタップ
3.ギャラリーから既存の動画を選択
4.タイトルと説明文を追加します
5.『アップロード』をタップで以上です
サムネイルについて
YouTubeに動画を上げましたら
サムネイルを変えましょう。
サムネイルって何?って方もいると思います。
サムネイルとは動画が並んでいるときに
見えている画像のことです。
一番最初に視聴者が目に止まるものなので
サムネイルのクオリティも必要です
サムネイルの作り方
看板になる画像なので画像を編集して作ります。
正直動画の編集ができたらサムネイルの
作成の難易度は低くなるかと思います。
お勧めのアプリは
・Perfect Image
・合成スタジオ
の二つです!!
まあ合成スタジオだけで十分かと思います。
画像を切り取り合成したり
文字のフォントやカラーのグラデーションなど
だまざまに編集ができますので
おすすめです!
サムネイルの変更
サムネイルが完成しましたら
実際に変更していきましょう!
1.『You Tube Studio』をインストール
2.ログインをします
3.サムネイルを変えたい動画を選択
4.上部の鉛筆マークをタップ
5.『カスタムサムネイル』をタップ
6.ギャラリーが開くので対象の画像をタップ
7.サムネイルの画像が変わったら『選択』をタップ
8.『保存』をタップ
⚠︎カスタムサムネイルが設定できない場合
サスタムサムネイルを有効にする必要がございます。
設定方法はパソコンからYouTubeを開き
クリエイターツール→左側メニューのチャンネルから
カスタムサムネイルを有効にしてください。
パソコンない方はネットカフェなどから設定するなど
方法はあるかと思います
アップロード後やること
動画をのせたらほったらかしで基本大丈夫ですが
多くの視聴を得るには宣伝することも
大切になってきます。
普段使用しているSNSに共有していくのがお勧めです。
まとめ
今回長々と書かせていただきましたが
これから2020年は『5G 』により『動画』の時代とも
言われておりYouTubeの利用も上がってくると言われています
いまでは皆さんが誰もが1人1台スマホを持っているので
YouTubeに積極的に挑戦していきましょう!
私の記事だけでは分からないこともあるかと思いますが
少しでも参考になっていただけたら嬉しいです。
ご不明なこととかありましたら
気軽にコメントお願いします。
iPhoneと一緒に持ち歩きたいガジェット

iPhoneは今では生活の一部として使っていると思います。
朝起きてiPhone寝る前にiPhoneと
かなり生活の一部では?
そんなiPhoneと一緒に持っていると便利な
物を紹介します。
ガジェットポーチ

まずはいろんなガジェットを持ち歩くにしろ
入れ物に入れた方がまとまって便利です。
中にはUSBメモリや充電コードなどを
ぐちゃぐちゃにならないように小分けができます。
カバンの中身がちらからないのが非常にいいです
 |
エレコム ガジェットポーチ Lサイズ/ブラック TB-02GPBK メーカー在庫品 価格:2,090円 |
![]()
モバイルバッテリー

外出先でバッテリーがないってなることありませんか?
でも充電するのに電源がない
ってなった時に便利なのがモバイルバッテリーです。
僕のおすすめはAnkerから出ている
PowerCore Fusion 5000がおすすめです。
直接さして充電ができるのがとてもいいです。
価格も安くカラーバリエーションもあるのでおすすめ!!
 |
価格:3,099円 |
充電ケーブル

モバイルバッテリーを持ち歩いたなら
充電するためのコードも持ち歩きたいです。
いろんな充電ケーブルがあるため何種類か
持ち歩く必要があります。
そんな方にお勧めなのが一本でまかなえる
充電ケーブルです。
荷物も増えないので非常にお勧めです。
 |
価格:1,780円 |
イヤホン

iPhoneを持ち歩いていたら音楽聴きますよね!
外出した時やデスクワーク時など幅広いケースで
使用するかと思います。
イヤホンも多くの種類があり
大きく分けて有線と無線があります。
個人的にはお勧めは無線のものになります。
配線がないため絡まったり
目の前に邪魔するものがなので
ノーストレスです。
お勧めは純正のAirPodsです。
よければこちらを参考にしてください。
iPhoneをより便利に使用できるように
これからも有意義な情報を提供したいと思います。
社会人の僕がMacBookPro買ってよかった事

MacBookなどをご購入を考えている
学生さんや社会人の方は多くいらっしゃるかと思います
学生さんはレポートや論文でパソコンの
使用の機会が増えると思います。
社会人の方でも仕事で使用したり
私のようにブログやYouTubeなどで使用する方も
いるかと思います。
そこで購入前に私自身買ってよかっと事を
話していきたいと思います。
購入を考えている方のお力になれたら嬉しいです。
僕がMacBookProを買って良かった事

まず購入して良かったところ
購入して良かったなと思うのが7つあります。
1.起動までの時間が早い
2.バッテリーが長持ち
3.持ち運びが便利
4.スペックが高い
5.iPhoneとの連携がしやすい
6.トラックパッドが使いやすい
7.デザインがおしゃれ
1.起動までの時間が早い
一つ目の良かったところは『起動が早い』
というところです。
パソコンの立ち上げが遅くてイライラしたり
ストレスに感じることがありませんか?
MacBookの場合はデスクトップまでの
表示が早いで快適に操作をすることができます。
2.バッテリーが長持ち

MacBookは10時間など長時間の持続する
バッテリーが搭載されています。
私自身カフェ等でブログを書いたり
YouTubeに編集等をしますが
バッテリーの充電量も申し分なく
しようすることができます。
万が一に充電し忘れなどでするケースが
出たりすることもありますが
急速充電などで小型なものもあるので
一緒に持ち歩いておくと安心です。
 |
Anker PowerPort Atom PD 1 & USB-C セットモデル PD対応 30W USB-C 急速充電器 価格:4,099円 |
小型でこれ超おすすめ!!
3.持ち運びが便利
軽いので持ち運びが便利です。
パソコンを普段から持ち運びが多い方ですと
軽いというのは大きいです。
学生さんなどは大学にカバンの中に
パソコンの他にも教材を入れたりすると
思うので少しでも軽い方が
持ち運びの負担が軽くなると思います。
どんなにいいものでも重いと
外に持ち出すのがおっくうになってしまい
ノートパソコンの醍醐味が台無しになってしまいます。
![]()
4.スペックが高い
MacBookのスペックは標準のままでも
十分の容量でたくさんのデータが保存できます。
動画、ファイル、写真
などの保存に役に立ちます。
またメモリも大きいので申し分ない
スペックかと思います。
そして何よりMacBookはサクサク
と快適な操作に恵まれています。
また、購入の際にも自分に合った用途に
カスタマイズして買うこともできるので
自分にあったスペックに合わせられます。
5.iPhoneとの連携がしやすい
iPhoneユーザーにとっては大きいかと思います。
Mac bookはApple製品との
連携が非常にしやすいです。
主に
・AirDropでファイルを共有できる
・作業を引きつける
・インターネット接続の共有
・アプリの共有
・サファリのタブを閉じる
などができます。
他にもApple製品特有のメリットもおおいので
iPhone使用者には便利です。
6.トラックパッドが使いやすい

MacBookでも最も便利な機能が
トラックパッドに搭載されています。
軽くタッチ、強くタッチ
1本指、2本指、3本指など
それぞれで役割が異なった操作が
できるのでマウスがなくても不自由なく
使用することができます。
7.デザインがおしゃれ

MacBookはシンプルで高級感があり
おしゃれなパソコンです。
真ん中にあるリンゴマークの象徴が非常によく
MacBookもiPhoneのようにいろんな色や
いろんな種類のケースがあり個人個人で
個性を出すことができます。
僕のパソコンの使い方

学生時代はMacBookAirを使用し主に
レポートなど記述に使用していました。
社会人になってからはMacBookProに買い替えて
ブログを書いたり、YouTubeの編集やプログラミングを
やるのに使用しています。
休日などカフェなどで開いたりすると
少しおしゃれな感じもします(笑)
性能自体申し分ないので
多くのことに挑戦ができるパソコンだと思います。
まとめ
MacBookは非常におすすめでます。
初めてパソコンを買う方にも使いやすく
学生の方でもお買い求めしやすい値段かと思います。
また買い替えの際にも値段等が
落ちにくいので次の買い替えの際にも
お金の足しにできます。
今回に記事で少しでも参考に
なったら嬉しいです。
マックブックを買ったらこちらも一緒におよみください。
 |
価格:124,300円 |
![]()
iPhoneの新機能ファイルアプリ使ってる?

ios11ではファイル管理するファイルアプリが追加されました。
iCloud DriveのファイルやDropboxやGoogleドライブなどの
ストレージに預けているファイルにもアクセスできます。
ファイルアプリとは
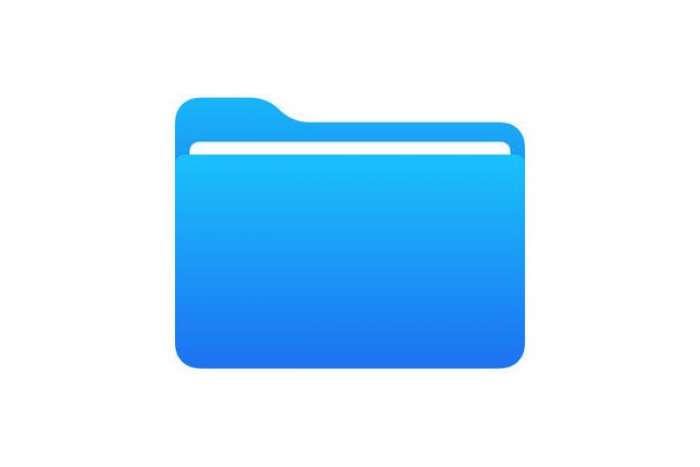
『ファイル』アプリはiPhoneやiPadなどにある
ファイルのアプリのことです。
保存されているファイルを開いたり
編集したり整理したりすることができます。
スクリーンショットのフルページを保存することが
できそこに直接書いて保存しておくなど
できます。
iCloud Driveの進化
iCloud Driveは『Pages』『Numbers』『Keynote』など
を指します。
ファイルアプリを使用することでファイルに
どの端末からもアクセスできるようになりました。
ファイルへのアクセス
大きく変化したのはDropboxやOneDriveやGoogleドライブ
といったクラウドサービスが新しいファイルアプリでは
iCloud Drivw以外のクラウドサービスにある
ファイルにもアクセスできるようになりました。
注意としまして他サービスにある
ファイルの取り扱いはiCloud Drive内のファイルとは異なります。
ファイルアプリの使い方
ファイルを開く、編集する
ファイルアプリはPCのファイルを簡単に
持ち運ぶことができます。
PC上のiCloud Driveのファイルに
入れておくことでiPhoneからファイルを開く
ことができます。
Dropboxなどのクラウドストレージを使用している
場合も同じです。
対応されたアプリケーションを
持っている場合はアプリを起動して
ファイルを編集することができます。
PagesのファイルならPages
googleドライブならgoogleドライブ
といったように対応したアプリが起動します。
zipファイルのテキスト、画像など
開くことができます。
しかし解凍や圧縮はできません。
ファイルを並べる
自分自身でわかりやすいように
ファイルの並び替えができます。
日時、名前、サイズ、タグの4種類から
昇順、降順が切り替わります
タグでの整理
複数のクラウドストレージを利用している
時に便利なのが『タグ』です。
重要などでタグ付けしておくことで
同じタグを付けたファイルを一つに
まとめることができます。
タグをつけるには、ファイルを長押しすることで
表示されメニューからタグを選ぶと簡単です。
あらかじめ『レッド』『オレンジ』『ホーム』
などタグが用意されているので
選択すれば大丈夫です。
ファイルの移動やコピー
ファイルが増えてきた場合は
フォルダに整理するのがお勧めです。
ファイルを長押ししてドロップして
移動させることができます。
また、選択ボタンをタップしてファイルを選択し
移動またはファイルアイコンをタップすると
既存フォルダを指定して移動させられます。
注意として指定したフォルダによっては
移動ではなくコピーになる場合があります。
アプリが作成したフォルダや他社製クラウドサービス
からのファイルの出し入れは常にコピーに
なります。ファイルの整理の際には
注意が必要です。
フォルダを作成
フォルダを作成することでファイルを
フォルダで整理することができます。
『ブラウズ』タブ→iCloud Driveで『iCloud Drive』
画面開くと左上にフォルダ作成アイコンがあるので
これをタップし新規フォルダの名前を入力して
完了で新規フォルダができます。
ファイルの名前の変更
複製したファイルに名前を付けたい時や
フォルダを好きな順に並べたい時は
ファイル名やフォルダを変更します。
名前の部分をタップすると名称を変えられます。
ファイルの共有
ファイルアプリ内のファイルは
他のユーザーと共有することができます。
メールにつけて送信するなど利用が可能です。
まとめ
普段からファイルなどを仕事で使ったりする方などに
非常に使いやすいかと思います。
前までならUSBなどにデータを入れて運びましたが
これからはiPhoneやiPad一つを持ち歩き
そこからファイルを開くことができるので
非常にお勧めです。
iPhoneのアプリには多くの便利なものが多いので
有意義に使っていきましょう